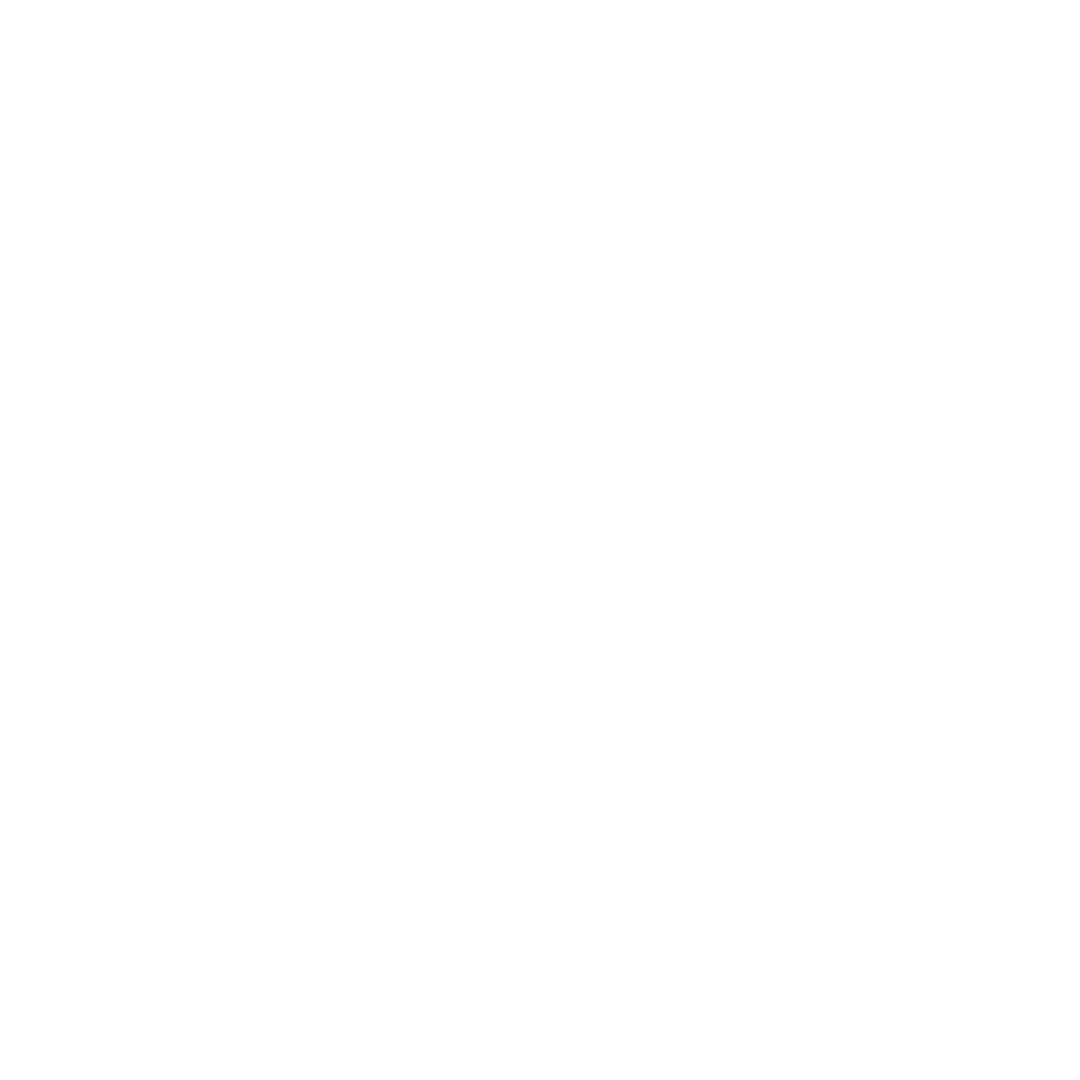Olá! Estás a pensar em dar um boost ao teu computador, mas não sabes por onde começar? Não te preocupes, estás no sítio certo. A otimização de performance do computador pode parecer uma tarefa complicada, mas com algumas dicas simples e práticas, vais conseguir fazer com que a tua máquina funcione como nova!
Neste artigo:
ToggleIntrodução à Otimização de Performance do Computador
Vamos começar pelo princípio: O que é a otimização de performance do computador? Basicamente, trata-se de uma série de ações que podes tomar para garantir que o teu computador está a funcionar no seu melhor. Já todos passámos pela frustração de um computador lento, que demora anos a abrir programas ou que simplesmente não responde. Isso pode ser causado por uma série de fatores, desde arquivos temporários acumulados até hardware desatualizado.
Por que é importante a otimização de performance?
Manter o teu computador otimizado não é apenas uma questão de conveniência, mas também de eficiência e segurança. Um computador rápido e responsivo melhora a tua produtividade, seja no trabalho ou nas tuas atividades de lazer, como jogos ou navegação na internet. Além disso, um sistema otimizado ajuda a prevenir problemas maiores, como falhas de sistema ou ataques de malware.
Benefícios da otimização:
- Velocidade: Um computador otimizado arranca e executa programas mais rapidamente.
- Estabilidade: Reduz a probabilidade de falhas e erros de sistema.
- Segurança: Ajuda a manter o teu sistema protegido contra malware e outras ameaças.
- Longevidade: Prolonga a vida útil do teu hardware, evitando desgaste desnecessário.
Quando devo otimizar o meu computador?
Idealmente, deverias fazer uma verificação e otimização periódica do teu computador. Algumas pessoas fazem isto mensalmente, outras trimestralmente. O importante é não deixar passar demasiado tempo sem uma “check-up”. Sinais de que está na hora de uma otimização incluem lentidão no arranque, programas que demoram a abrir, e erros frequentes.
Por onde começar?
Não te preocupes, não precisas de ser um expert em tecnologia para otimizar o teu computador. Ao longo desta série de artigos, vamos guiar-te através dos passos fundamentais. Desde a limpeza de arquivos temporários até à verificação de malware, vais aprender truques simples que farão uma grande diferença na performance do teu sistema.
Está atento aos próximos tópicos, onde vamos mergulhar em cada uma das áreas principais de otimização. Mas, para já, respira fundo e orgulha-te por estares a dar o primeiro passo para teres um computador mais rápido e eficiente. Com um pouco de tempo e dedicação, vais notar uma enorme diferença.
Então, preparado para começar esta jornada de otimização? Vamos a isso!
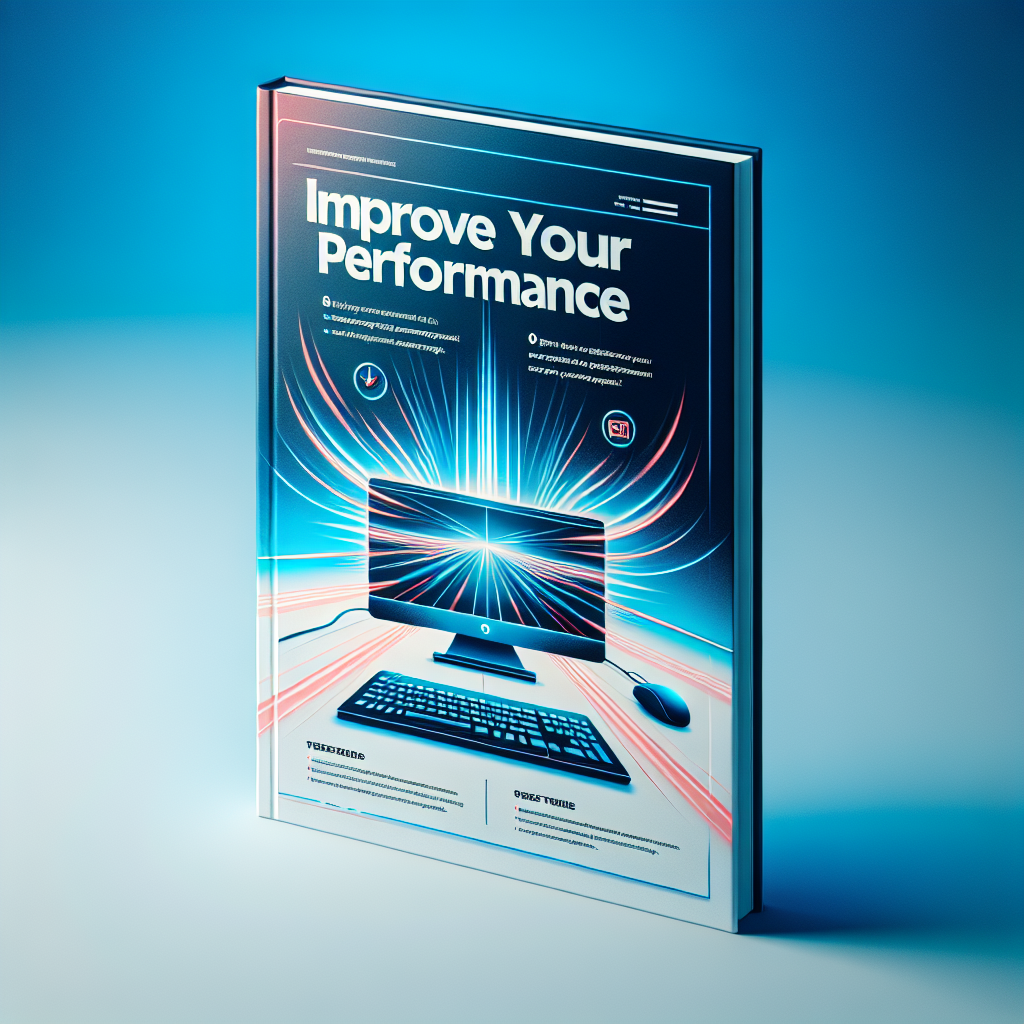
Limpeza de Arquivos Temporários e Cache
Olá! Já alguma vez reparaste que o teu computador parece estar a andar a passo de caracol? Não te preocupes, não estás sozinho. Uma das razões mais comuns para a lentidão do sistema é o acúmulo de arquivos temporários e cache. Mas o que são exatamente estes arquivos e por que eles são um problema? Vamos descobrir juntos!
O que são Arquivos Temporários e Cache?
Em termos simples, arquivos temporários são criados por vários programas para armazenar dados temporários enquanto estão a ser executados. Estes podem incluir atualizações de software, arquivos de instalação, e até os dados dos sites que visitas.
O cache, por outro lado, é um tipo específico de arquivo temporário utilizado para armazenar dados frequentemente acessados para que possam ser carregados mais rapidamente. Por exemplo, o teu navegador de internet armazena imagens e páginas web em cache para que sejam carregadas mais depressa na próxima vez que as visites.
Por que Devemos Limpar Esses Arquivos?
Embora sejam criados para melhorar a performance, com o tempo, estes arquivos podem acumular-se em grandes quantidades e ocupar um espaço significativo no teu disco rígido. Isso pode levar a:
- Desempenho lento: Mais arquivos significam mais trabalho para o teu sistema ao tentar aceder e organizar dados.
- Menos espaço de armazenamento: Arquivos temporários podem ocupar espaço valioso que poderias usar para documentos, fotos ou até novos programas.
- Erros e falhas: Arquivos temporários corrompidos podem causar erros e falhas nos programas.
Como Fazer a Limpeza?
Boa notícia! Limpar arquivos temporários e cache é mais fácil do que parece. Aqui estão algumas dicas práticas:
Limpeza no Windows:
- Abrir o utilitário de limpeza de disco: Na barra de pesquisa do Windows, escreve “Limpeza de Disco” e seleciona a ferramenta.
- Selecionar a unidade: Escolhe a unidade que queres limpar (geralmente C:).
- Escolher os arquivos: Marca as caixas ao lado de “Arquivos Temporários” e “Cache” (pode aparecer como “Arquivos Temporários de Internet”).
- Clicar em “OK” e depois em “Eliminar Arquivos”.
Limpeza no macOS:
- Abrir o Finder e ir para a pasta “Aplicações”.
- Selecionar a pasta “Utilitários” e abrir a “Utilitário de Disco”.
- Clicar em “Primeiros Socorros” e depois em “Executar”.
Uso de Software de Terceiros:
Programas como CCleaner podem automatizar o processo para ti. Eles são fáceis de usar e podem limpar não só arquivos temporários, mas também outros dados desnecessários.
Manutenção Regular
Fazer esta limpeza regularmente pode realmente ajudar a manter o teu computador a funcionar de forma suave e eficiente. Tenta agendar uma limpeza mensal para garantir que os arquivos não se acumulem de novo.
Dica Extra
Se usas frequentemente navegadores de internet, considera limpar o cache do navegador também. Cada navegador tem uma opção nas definições para “Limpar Dados de Navegação”, onde podes selecionar o cache e outros dados temporários para remoção.
Espero que estas dicas te ajudem a manter o teu computador rápido e eficiente. Afinal, todos nós merecemos um dispositivo que trabalhe tão duro quanto nós!
Desinstalação de Programas Desnecessários
Olá! Vamos falar sobre algo que pode parecer simples, mas que faz uma diferença enorme na performance do seu computador: desinstalar programas desnecessários. Sim, aquela limpeza básica de softwares que você instalou há séculos e nunca mais usou. Preparado para dar um novo fôlego ao seu PC? Vamos nessa!
Porque Desinstalar Programas Desnecessários?
Primeiro, vamos entender o motivo disso ser tão importante. Quando você mantém programas que não usa no seu computador, eles ocupam espaço no disco e, muitas vezes, recursos do sistema. Mesmo que não estejam abertos, alguns desses programas podem estar a correr em segundo plano. Isso significa que eles estão a consumir memória RAM e poder de processamento, deixando o seu computador mais lento.
Como Identificar Programas Desnecessários
Agora que sabemos porque é importante, vamos ver como identificar quais programas devem ser desinstalados. Aqui estão algumas dicas:
- Programas que você não usa há mais de seis meses: Se você nem se lembra da última vez que abriu um software, é sinal que ele pode ir embora.
- Software de bloatware: São aqueles programas que vêm pré-instalados no seu computador e que você nunca tocou. Adeus a eles!
- Versões antigas de programas: Se você tem versões mais novas instaladas, pode se livrar das antigas sem medo.
Passo a Passo para Desinstalar Programas
Desinstalar programas é mais fácil do que parece. Vamos fazer isso juntos? Aqui está um passo a passo simples:
- Abrir o Painel de Controle: No Windows, vá ao menu Iniciar e procure por “Painel de Controle”. No macOS, vá a “Finder” > “Aplicações”.
- Selecionar “Programas e Recursos”: No Windows, clique nesta opção para ver uma lista de todos os programas instalados. No macOS, basta arrastar o ícone do programa para a Lixeira.
- Escolher o programa a desinstalar: Clique no programa que deseja remover e selecione “Desinstalar”. Siga as instruções do assistente de desinstalação.
Dicas Extras
Quer mais alguns truques para melhorar ainda mais a performance do seu computador? Aqui estão:
- Utilizar um desinstalador dedicado: Programas como o Revo Uninstaller ou o IObit Uninstaller podem ajudar a remover completamente todos os vestígios de um software.
- Verificar as dependências: Certos programas podem ter dependências de outros softwares. Tenha cuidado para não desinstalar algo que possa causar problemas em outras aplicações que você ainda usa.
- Realizar backups: Antes de desinstalar qualquer coisa, especialmente se não tiver certeza do que o programa faz, faça um backup do sistema. Assim, você pode reverter qualquer mudança indesejada.
Vês como é fácil dar um novo sopro de vida ao seu computador? Desinstalar programas desnecessários não só liberta espaço no disco, mas também melhora a eficiência do sistema. Faça disso um hábito regular e vai notar a diferença. Até a próxima, e boa limpeza!
Atualização de Software e Drivers
Olá! Vamos falar um pouco sobre um aspecto crucial para manter o seu computador a funcionar de forma rápida e eficiente: a atualização de software e drivers. Pode parecer um pouco técnico, mas não se preocupe, vou guiá-lo passo a passo. Além de ser algo relativamente simples, vai ver que os benefícios são imensos!
Porquê Atualizar?
Em primeiro lugar, é importante entender por que motivo devemos manter o software e os drivers atualizados. Aqui estão algumas razões importantes:
- Desempenho: As atualizações muitas vezes trazem melhorias significativas de desempenho, permitindo que o seu computador funcione mais rapidamente e de forma mais eficiente.
- Segurança: Atualizações frequentes corrigem vulnerabilidades de segurança, protegendo o seu sistema contra malware e outras ameaças.
- Compatibilidade: Manter o software atualizado assegura que o seu sistema é compatível com novos programas e dispositivos.
- Novas Funcionalidades: As atualizações muitas vezes adicionam novas funcionalidades que podem melhorar a sua experiência de utilização.
Atualizando o Sistema Operativo
Para começar, a atualização do sistema operativo é fundamental. Quer use Windows, macOS ou Linux, os fabricantes lançam frequentemente atualizações que melhoram a segurança e o desempenho. Veja como pode fazer isso:
- Windows: Vá a Configurações > Atualização e Segurança > Windows Update e clique em Verificar Atualizações.
- macOS: Abra a App Store e vá ao separador Atualizações. Clique em Atualizar Tudo ou selecione as atualizações que quer instalar.
- Linux: As instruções variam consoante a distribuição, mas geralmente pode usar o gestor de pacotes, como o apt-get para Ubuntu.
Atualizando Software
Além do sistema operativo, é essencial manter o software atualizado. Isto inclui navegadores, programas de segurança, suites de produtividade, entre outros. Muitos programas têm uma opção de atualização automática que pode ativar para facilitar o processo. Se não, verifique regularmente o site do fabricante para obter as últimas versões.
Drivers: O Que São e Como Atualizá-los?
Os drivers são pequenos programas que permitem que o seu sistema operativo comunique com o hardware do computador, como a placa gráfica, a impressora e outros dispositivos. Drivers desatualizados podem causar problemas de desempenho e compatibilidade. Aqui está como mantê-los atualizados:
- Verificação Automática: Muitas vezes, o sistema operativo pode verificar automaticamente se há drivers atualizados. No Windows, vá a Gerenciador de Dispositivos, clique com o botão direito no dispositivo e selecione Atualizar Driver.
- Sites dos Fabricantes: Para obter os drivers mais recentes, visite os sites dos fabricantes do hardware. Normalmente, eles têm uma secção de suporte onde pode descarregar as últimas versões.
- Software de Terceiros: Existem programas, como o Driver Booster, que podem verificar e atualizar os drivers automaticamente.
Mantenha-se sempre informado sobre as atualizações disponíveis para o seu sistema. Defina lembretes mensais para verificar se há atualizações importantes. Uma boa prática é também ler as notas de atualização fornecidas pelos fabricantes, para entender exatamente o que está a mudar e como isso pode beneficiar o seu sistema.
Atualizar o software e os drivers pode parecer uma tarefa aborrecida, mas acredite, o seu computador e a sua sanidade vão agradecer! Até à próxima, e bons updates!
Gestão de Programas de Arranque
Olá! Vamos falar sobre algo que pode ter um impacto significativo no desempenho do teu computador: a gestão dos programas de arranque. Aposto que já te questionaste porque é que o teu computador demora tanto tempo a iniciar, certo? Bem, um dos principais culpados pode ser a quantidade de programas que são executados automaticamente quando ligas o PC.
O que são os Programas de Arranque?
Os programas de arranque são aqueles que começam a ser executados automaticamente sempre que ligas o teu computador. Muitos destes programas são necessários para o funcionamento normal do sistema, como o teu antivírus. No entanto, à medida que instalamos mais software, muitos programas adicionam-se à lista de arranque, o que pode sobrecarregar o sistema e retardar o tempo de inicialização.
Porque é Importante Gerir os Programas de Arranque?
Imagina que cada vez que ligas o teu computador, este tem que abrir uma dúzia de programas simultaneamente. É como tentar correr uma maratona enquanto carregas uma mochila cheia de pedras. A gestão adequada dos programas de arranque pode:
- Acelerar o tempo de inicialização: Menos programas a abrir ao mesmo tempo significa que o teu computador pode iniciar mais rapidamente.
- Melhorar o desempenho geral: Reduzir a quantidade de programas a serem executados em segundo plano pode liberar recursos do sistema para outras tarefas.
- Reduzir o consumo de memória: Programas desnecessários em execução podem ocupar memória valiosa que pode ser utilizada por outras aplicações.
Como Gerir Programas de Arranque no Windows
Vamos ao que interessa! Aqui estão os passos para gerir os programas de arranque no Windows:
- Abrir o Gestor de Tarefas: Podes fazer isso pressionando
Ctrl + Shift + Escou clicando com o botão direito na barra de tarefas e selecionando “Gestor de Tarefas”. - Ir para a Aba de Arranque: No Gestor de Tarefas, clica na aba “Arranque”. Aqui, verás uma lista de programas que são executados ao iniciar o computador.
- Desativar Programas Desnecessários: Clica com o botão direito em qualquer programa que não precisas que inicie automaticamente e seleciona “Desativar”. Podes sempre reativá-los mais tarde se necessário.
Gestão de Programas de Arranque no macOS
Se és utilizador do macOS, não te preocupes, também tenho dicas para ti:
- Abrir as Preferências do Sistema: Vai ao menu Apple e seleciona “Preferências do Sistema”.
- Ir para Utilizadores e Grupos: Clica em “Utilizadores e Grupos” e depois no teu nome de utilizador.
- Gerir Itens de Arranque: Clica no separador “Itens de Início de Sessão”. Aqui, podes selecionar e remover programas clicando no sinal de menos (-) abaixo da lista.
Dicas Extra!
Aqui estão algumas dicas extras para tornar a gestão dos programas de arranque ainda mais eficaz:
- Pesquisa antes de desativar: Antes de desativar um programa, certifica-te de que sabes o que ele faz. Alguns programas são críticos para o funcionamento do sistema.
- Utiliza software de terceiros: Existem ferramentas como o CCleaner que podem ajudar a gerir facilmente os programas de arranque.
- Revê regularmente: Faz uma revisão periódica dos programas de arranque para garantir que não há novos programas a abrandar o sistema.
Espero que estas dicas te ajudem a melhorar o desempenho do teu computador. A gestão dos programas de arranque é um passo simples mas poderoso para garantir que o teu PC funciona de forma mais rápida e eficiente. Boa sorte e até à próxima!
Upgrade de Hardware
Vamos falar sobre upgrades de hardware. Sim, sei que pode parecer um pouco intimidante, mas na verdade é mais simples do que parece e pode fazer uma diferença gigantesca no desempenho do teu computador. Vamos explorar algumas das opções mais populares e eficazes.
Memória RAM
Adicionar mais memória RAM é uma das formas mais eficazes de melhorar a performance do teu computador. A RAM (Random Access Memory) é essencialmente onde o teu computador guarda dados temporários para acesso rápido. Imagine que a RAM é como uma mesa de trabalho – quanto maior for a mesa, mais espaço tens para espalhar os teus documentos e trabalhar confortavelmente.
- Benefícios: Aumentar a RAM pode ajudar a melhorar a eficiência em multitarefas e reduzir atrasos.
- Como fazer: Verifica que tipo de RAM o teu computador suporta, compara preços online e, se te sentires confortável a fazer tu mesmo, há imensos tutoriais disponíveis. Se preferires, podes sempre levar a um técnico.
Disco Rígido: SSD vs HDD
Trocar o teu disco rígido tradicional (HDD) por um SSD (Solid State Drive) pode ser um verdadeiro game-changer. Os SSDs são significativamente mais rápidos do que os HDDs porque não têm partes móveis e podem aceder aos dados quase instantaneamente.
- Benefícios: Aumenta a velocidade de arranque do sistema operativo, diminui os tempos de carregamento das aplicações e melhora a performance geral.
- Como fazer: A instalação de um SSD pode ser um pouco mais técnica, mas é um dos upgrades mais recompensadores. Podes clonar o teu HDD para o SSD ou fazer uma instalação limpa do sistema operativo.
Placa Gráfica (GPU)
Se és um gamer ou trabalhas com software de edição de vídeo, uma placa gráfica de alta qualidade é essencial. A GPU (Graphics Processing Unit) ajuda a processar gráficos complexos e melhora significativamente a performance em jogos e aplicações gráficas.
- Benefícios: Melhoria notória na qualidade e na fluidez dos gráficos, melhor performance em jogos e aplicações de design gráfico.
- Como fazer: Certifica-te de que a tua fonte de alimentação e a motherboard suportam a nova GPU. Pode ser necessário atualizar outros componentes para acomodar a nova placa gráfica.
Processador (CPU)
O processador é o “cérebro” do teu computador. Um upgrade do CPU pode dar um boost significativo, especialmente se o teu processador atual for bastante antigo.
- Benefícios: Melhorias na velocidade de processamento, capacidade de multitarefas e desempenho geral.
- Como fazer: A substituição do CPU é uma operação mais avançada que pode exigir a atualização da motherboard e da RAM, dependendo da compatibilidade. Consulta um técnico se não te sentires à vontade para fazer isto.
Lembra-te, antes de fazer qualquer upgrade de hardware, verifica sempre a compatibilidade dos novos componentes com o teu sistema atual. E claro, se não te sentires confortável a fazer isto sozinho, não hesites em procurar ajuda profissional. Um pequeno investimento em hardware pode prolongar a vida do teu computador e proporcionar uma experiência de utilização muito mais agradável!
“`html
VII. Verificação de Malware e Adware
Sabes aquela sensação de que o teu computador está a “andar a passo de caracol” e não sabes porquê? Pode muito bem ser culpa de malware ou adware! Vamos explorar como estes intrusos digitais podem afetar o desempenho do teu computador e o que podes fazer para te livrares deles.
O que é Malware e Adware?
Malware é um termo genérico que engloba vários tipos de software malicioso, incluindo vírus, trojans, spyware, e ransomware. Este tipo de software pode causar uma série de problemas, desde roubo de dados pessoais até à destruição de arquivos importantes.
Por outro lado, o adware é um tipo específico de malware que exibe anúncios indesejados no teu computador. Embora possa parecer menos perigoso que outros tipos de malware, o adware pode diminuir drasticamente a velocidade do teu sistema, consumir largura de banda e até introduzir outros tipos de malware.
Como Saber se Estás Infectado
Os sintomas de uma infeção por malware ou adware podem ser subtis ou bastante óbvios. Aqui estão alguns sinais de alerta comuns:
- O teu computador está mais lento do que o habitual.
- Recebes pop-ups e anúncios constantes, mesmo quando não estás a navegar na internet.
- Programas que tu não instalaste começam a aparecer.
- A tua página inicial do navegador mudou sem a tua permissão.
- Notaste um aumento inexplicável no uso de dados da internet.
Ferramentas para Verificar e Remover Malware
Felizmente, existem várias ferramentas eficazes que podem ajudar a identificar e remover malware e adware do teu sistema. Aqui estão algumas opções recomendadas:
- Windows Defender: Já vem integrado no Windows e é uma excelente primeira linha de defesa.
- Malwarebytes: Uma das ferramentas de remoção de malware mais populares e eficazes. A versão gratuita é bastante poderosa.
- AdwCleaner: Este software é desenvolvido pela Malwarebytes e foca-se especificamente na remoção de adware.
- Avast Free Antivirus: Oferece uma proteção robusta contra malware e adware, sendo uma opção gratuita e confiável.
Práticas de Segurança
Além de usar ferramentas específicas, é importante adotar boas práticas para evitar infeções futuras:
- Manter o software atualizado: Certifica-te que o teu sistema operativo e todos os programas estão sempre atualizados.
- Evitar downloads de fontes não confiáveis: Só deves fazer downloads de sites oficiais e confiáveis.
- Não clicar em links suspeitos: Seja em emails ou em mensagens de redes sociais, evita clicar em links desconhecidos.
- Usar uma firewall: Ativar a firewall do teu sistema pode ajudar a bloquear ataques indesejados.
Conclusão
Manter o teu computador livre de malware e adware é crucial para garantir um desempenho ótimo. Com as ferramentas certas e práticas de segurança adequadas, podes proteger o teu sistema e desfrutar de uma experiência de computação mais rápida e segura. Agora, arregaça as mangas e faz uma verificação no teu sistema — o teu computador vai agradecer!
“`